スポンサーリンク
ブログツール「WordPress」を利用するためにはデータベースMySQLが必要です。
レンタルサーバの大手さくらインターネットでは、MySQLを利用するためにはスタンダードプランからでないとできません。
私はメールアカウントが無制限に作成でき、年間1,548円でレンタルできることからさくらインターネットライトプランを以前から利用していました。
![]()
最近、時間を持て余し気味なのでどれくらい続けられるのか、実験を兼ねてブログをはじめようと思いました。
そこで、さくらインターネットライトプランでWordPressを利用しようと調べ、当サイトで運用するまでの手順をまとめました。
※本手順は以下のスキルがある方が前提条件です。
(1)LHPlusやWinzipが使え、zipファイル展開、圧縮ができる。
(2)Teratermでさくらサーバに接続でき、Linuxの基本的なコマンドが使える。
目次
さくらインターネットライトプランでWordPressを構築するには
さくらインターネットライトプランでWordPressはデータベースMySQLが必要ですが、代替手段としてSQLite Integrationの利用でWordPressが動きます。
SQLite Integrationとは?
MySQL を使わずに WordPress を使うためのプラグインがSQLite Integrationです。
資材のダウンロード
WordPress、SQLite IntegrationをPCの任意の場所にダウンロードします。
ダウンロードサイトは以下のリンク先です。
●WordPress最新版(当レポートではVer4.9です。)
画像赤枠をクリックして任意の場所にダウンロードします。
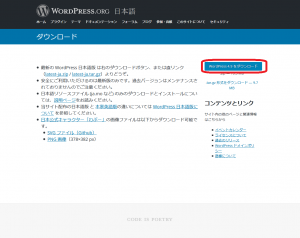
WordPressダウンロード画面
●SQLite Integration最新版(当レポートではVer1.8.1です。)
https://wordpress.org/plugins/sqlite-integration/
画像赤枠をクリックして任意の場所にダウンロードします。
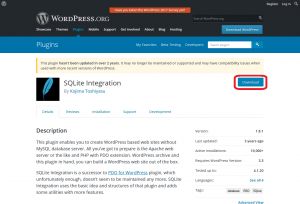
SQLite Integrationダウンロード画面
zipファイルの展開
ダウンロードした以下zipファイルを展開します。
- wordpress-4.9-ja.zip
- sqlite-integration.1.8.1.zip
SQLite Integrationディレクトリのコピー
展開した「sqlite-integration」ディレクトリを「wordpress\wp-content\plugins」ディレクトリ配下にコピーします。
sql-integration ディレクトリの直下にあるdb.php ファイルをコピー
「wordpress\wp-content\plugins\sqlite-integration\db.php」ファイルを「wordpress\wp-content\」ディレクトリにコピーします。
wordpress\wp-config-sample.phpファイルの名前変更
「wordpress\wp-config-sample.php」 ファイルをのファイル名を変更します。
「wp-config.php」にファイル名を変更します。
worpressディレクトリをさくらサーバに転送する
FFFTPやWinSCPでwordpressディレクトリを転送する方法もありますが、時間がかかります。
また、ディレクトリ配下のアクセス権を変更しなければならなず、上記ツールだと時間がかかります。
さくらサーバではtelnetが利用できるので、Teratermを使って転送します。
こちらのレポートを参照してください。
アクセス権変更
WordPressは実行権限がないと動きませんので、wordpressディレクトリのアクセス権を705に変更します。
Teratermを使って以下コマンドを実行します。
| $ chmod -R 705 ./wordpress |
httpルートディレクトリの「.htaccess」ファイルの確認
httpルートディレクトリにある「.htaccess」ファイルを確認します。
WordPressはPHPで作られているのでDirectoryIndexディレクティブに「index.php」が書かれているか確認します。
書かれていなかったら、追記します。
| DirectoryIndex index.html index.shtml index.cgi index.php |
ここまでで、下準備が整いました。
次はWordPressのインストールです。
WordPressのインストール
今回、WordPressのバージョンは4.9.0です。
今回は検証目的なのでバージョン番号は気にせずインストールします。
| 【閑話休題】
通常、バージョン番号は「.」(カンマ)で3つに区切られています。
リビジョン番号、マイナーバージョン番号が若いほどプログラム不具合が発生する可能性が高いです。 |
さて、ブラウザを起動して以下URLにアクセスします。
http://www.ドメイン名/wordpress/wp-admin/install.php
「www.ドメイン名」の箇所は環境によって変わります。
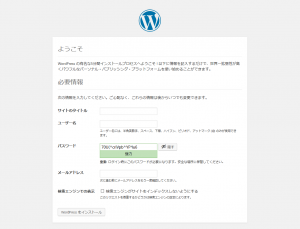
「サイトのタイトル」、「ユーザ名」、「パスワード」、「メールアドレス」を入力します。
私はサイト名とか考えていなかったので適当に「夕日はなぜ茜色なのか?」というタイトルを入力しました。(意味はないです。)
後で変更可能です。
入力後、「WordPressをインストール」ボタンをクリックします。
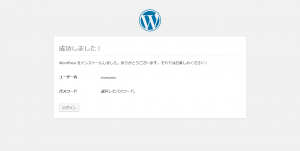
WordPressインストール成功
はい、インストール成功しました。
失敗してエラーになる場合は、wordpressディレクトリ配下のアクセス権や必要なファイルがコピーされているか、確認してみましょう。
インストール成功画面が表示されたら、ログイン画面に遷移します。
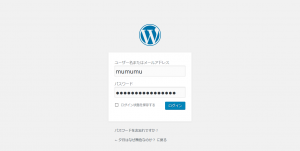
WordPressログイン
ユーザ名、パスワードを入力してログインします。
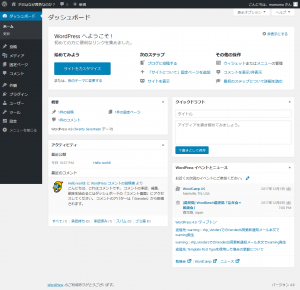
WordPressダッシュボード
WordPressダッシュボード画面が表示されます。
ここで一段落です。
以上、ありがとうございました。
スポンサーリンク